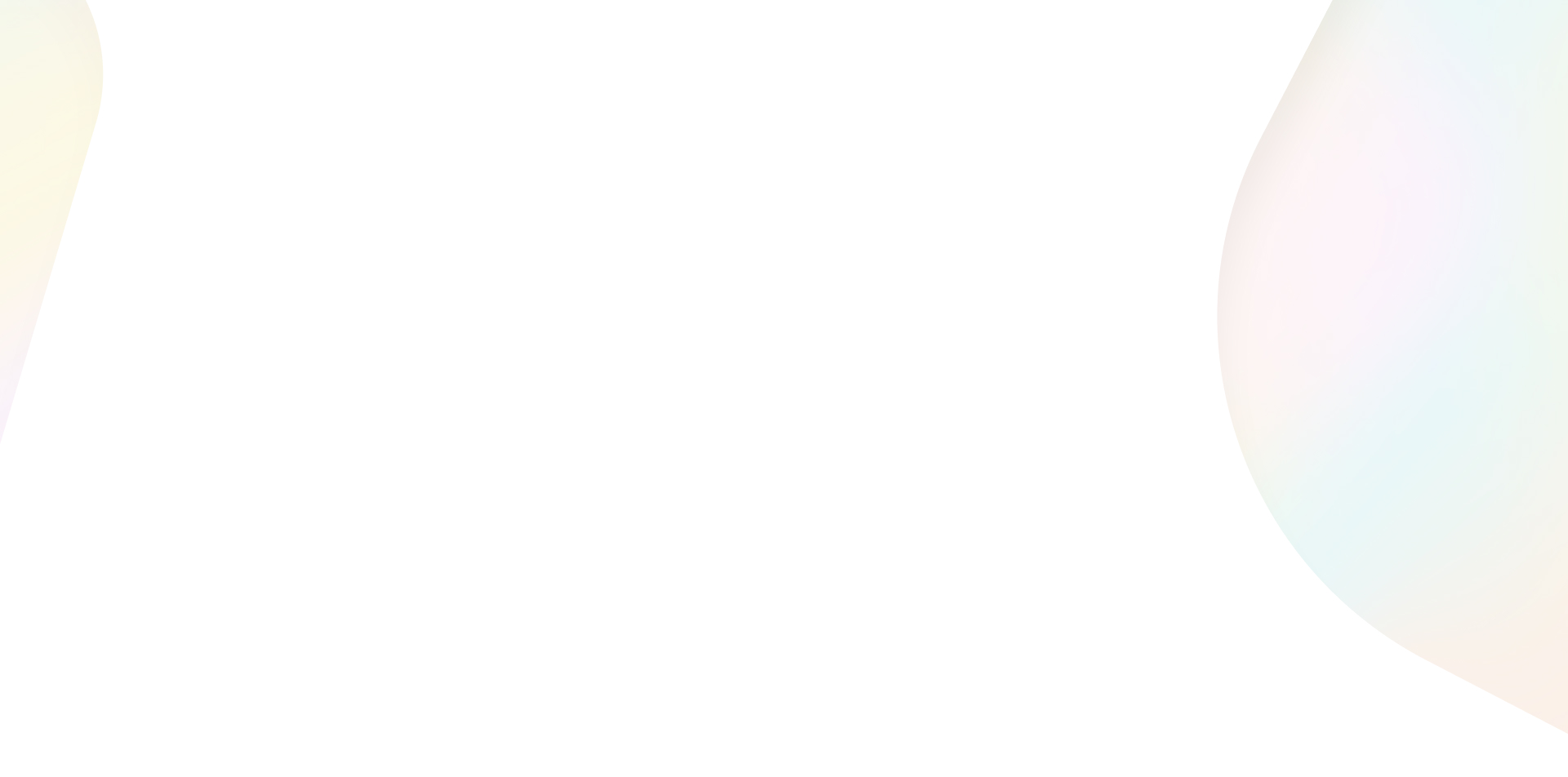It’s easy to treat copywriting as an afterthought in B2B marketing. If people need a product, they’ll find it. And if your product is good, they’ll buy yours, right? If only.
blog
B2B marketing news
& insights from TMP.
How to run a successful Paid Search campaign
Paid Search puts your business front and centre for people searching for products like yours. How does it work? What costs are involved? And how do you create paid search ads more likely to get clicks?
Trendy or traditional? How to find the balance in brand design
Does it pay to be trendy in brand design? We unpack how brands can find the right balance between fresh and familiar to grow their audience. Learn more.
How content can help build brand awareness
True brand awareness means prospects understand a business' character, values, and offerings. Here's how content can help you generate more leads through the funnel.
How can AI improve your digital marketing?
The AI tide has been rising for some time. That much is clear. If you’ve been anywhere near social media in the past 18 months, you’ve probably been bombarded with monstrous AI-generated images and absurd ChatGPT prompts.
Why does attribution matter? Tips for optimising campaign performance
Marketing goalposts tend to keep moving. Best practice and tool capabilities are constantly evolving. In the last two decades, we can pretty much boil it down to a shift from ‘spray and pray’ to a ‘track and stack’ approach.
How to nail B2B social media marketing (without a huge budget)
Strategic B2B social media marketing is not just about having an account with a pretty feed that attracts a lot of likes. Nor is it about shoving your products down people’s throats. It’s about using social media strategically to build relationships with your prospects.
What does the end of third-party cookies mean for marketers?
Third-party cookies have been phased out by Safari and Firefox. What impact will it have on your content strategy when Chrome follows suit in 2024?
How to communicate via your brand’s visual design
Let’s look at colour, shape, texture and pattern: how they work on our brains, and how you can use that force for good.
Reach, frequency, impressions: the three factors behind great ads
Definitions of what each term means and what you should be looking at to ensure your marketing is working at the optimum level.
B2B sales, marketing and content funnels explained
Learn about sales, marketing and content funnels - and create your own.
The three top reasons marketing fails (and how to avoid them)
There are lots of reasons marketing doesn't 'work'. Here are three themes that appear time and time again.
The comprehensive guide to B2B email marketing campaigns
Here’s our guide to putting together effective B2B email marketing campaigns of all kinds.
Save hours per week with these simple Zapier automations
A tool called Zapier could be just the thing you need to revolutionise the way you work. Let’s look at a few automations you can use to save some serious time.
How to do social media marketing in B2B: Each network explained
Don’t post the exact same thing on each social network. Here’s how to adapt a single content idea across Facebook, Instagram, Twitter and LinkedIn.
Build the best brand story: Examples and advice
Learn how a brand story works, why you need one and how to create one.
How to make your website better: your website audit checklist
Here’s a quick runthrough of how to do a quick and basic website audit, including the main things to make sure your digital shopfront is doing its job.
5 marketing ‘growth hacks’ to boost your resources
Is your marketing a bit stale? Here are five marketing growth hacks you can start using straight away to unlock more leads and start having better conversations.
B2B marketing reporting: How to WOW your leadership team
Use this five-step checklist to make sure everyone in your leadership team is engaged in your monthly marketing report.
5 B2B digital marketing tactics that AREN’T social media
If you rely completely on Facebook, your business success hangs on their algorithm. Here are a few ways to take back control of your digital marketing.
How to write a blog post like a pro (even if you’ve never done it before)
Here’s a tried and tested framework any B2B blogging beginner can use for turning topics from your content strategy into fully-fledged articles that grab attention and build your audience.
B2B social media marketing: what you need to know
Good B2B social media marketing builds relationships between people, not businesses. Learn how to attract, engage and convert your B2B audience with these social media marketing tips.
A cheat’s guide to marketing – how to borrow and steal your way to the top
Putting together marketing strategies for small business? Spy on your competitors for inspiration and use low-cost guidance of marketing experts via guides, plans & templates.
8 clever user-generated content campaigns to grow your reach
Learn how user-generated content campaigns via collaborations with experts in your niche can help you grow your reach and fill your content calendar.
Boost your marketing game with our marketing plan template
Download our FREE marketing plan template and follow our step-by-step guidance to help you plan marketing activities that align with your business goals.
The optimist’s marketing plan for pessimistic times
You might not feel up to it right now, but businesses that can market themselves during lean times are more likely to survive and thrive. Here’s your four-step marketing plan
Why we love analytics and automation (and you should too)
To help those who are still adapting to our new normal, we're pulling back the curtain on two of our favourite digital marketing topics: automation and analytics.
Four of our favourite digital marketing tools to help you ‘level up’
Plateau-ing? Here are four tools you can use to take your marketing efforts to the next level.
Supercharge your workflow — 5 pro tips for Mac marketers
Here are some of my shortcuts to speed up workflow, and maximise the time available in your day for the real work!
Marketing 101: Essential marketing resources for busy B2Bs
Has COVID-19 got you thinking about your marketing strategy? Check out our list of essential marketing resources to get you started.
Australia’s top quarantine digital marketing tools
Here are the digital marketing tools Aussie businesses are using as they shift to remote working.
How to pick a remote marketing agency
A few questions you need to be asking any potential digital marketing or creative agency during COVID-19.
COVID-19: Business support, advice and resources
Our round-up of businesses and organisations offering free or low-cost learning material or advice to help businesses struggling to deal with COVID-19.
How does a remote marketing agency actually work?
Flexible or remote marketing companies (like us) are shaking up the industry. Here’s how a remote marketing agency makes it work.
Small business branding secrets
Let us take you through the essential branding basics for small business - including values, key messages and design.
10 B2B businesses with real purpose
If you’re looking for proof that businesses can do good for the world and still meet their objectives, we’ve put together a list of ten who are doing just that.
Your B2B Content Strategy Guide
All the reasons you’re going to need a B2B content strategy – and how you can get on the path to creating your own.
The marketing toolkitfor purpose-driven B2Bs
This guide will demystify marketing strategy and get you started with some of your own.
How to get the best value from your B2B marketing agency
Marketing CAN cost a lot of money. But that doesn’t mean it has to. Here's how to get the best value from your suppliers.
How to keep your ‘mojo’ with a marketing strategy
What do you do when the initial excitement of your marketing plan fizzles and life seems to get in the way?
What to ask your potential marketing agency BEFORE you sign anything
A few questions you need to be asking any digital marketing or creative agency you think you might like to work with.
Why you should re-think how you use email automation
Email automation can seem cold and impersonal - but we think it's just an image problem.
How to manage a remote marketing team
The five steps you need to follow if you're using a remote team to do your marketing.